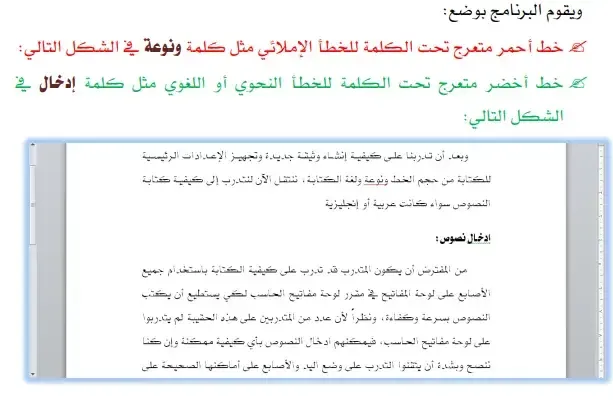في هذا المقال، سوف نناقش بعض أهم الأدوات لتنسيق الفقرات في Word 2010 وكيفية استخدامها بشكل فعال. ستساعدك هذه الأدوات على تنظيم النص وتحسين مظهر الوثيقة، وجعلها أكثر احترافية وسهولة في القراءة.
تنسيق الفقرات في وورد 2010
يمكن تنسيق فقرة في برنامج Word 2010 باستخدام العديد من الخيارات، ومن بين هذه الخيارات خيارات المحاذاة التي تسمح للمستخدم بتحديد مكان النص داخل الفقرة بالنسبة للصفحة :
المحاذاة: تعني تحديد موضع النص داخل الفقرة بالنسبة للحواف الأيمن والأيسر.
محاذاة النص إلى اليمين: تجعل النص يتموضع في الجانب الأيمن من الفقرة.
محاذاة النص إلى اليسار: تجعل النص يتموضع في الجانب الأيسر من الفقرة.
توسيط النص: توضع النص في وسط الفقرة ويتم توزيع الفراغات بالتساوي من اليمين واليسار.
ضبط النص: تعني تحديد موضع النص داخل الفقرة بالنسبة للحواف الأيمن والأيسر وتوسيطه عند الحاجة.
لتحديد المحاذاة المناسبة للنص، يمكن النقر على زر "تنسيق الفقرة" في علامة التبويب "الصفحة الرئيسية" ثم اختيار الخيار المناسب من خيارات المحاذ
1- تباعد الأسطر: هو المسافة بين السطرين المتتاليين في المستند. يمكن تغيير تباعد الأسطر عن طريق النقر على زر "تباعد الأسطر" في علامة التبويب "تخطيط الصفحة" ومن ثم اختيار الخيار المناسب.
2- تغيير اتجاه الكتابة: هو تغيير اتجاه النص في المستند. يمكن تغيير اتجاه الكتابة إلى اليمين أو اليسار أو الوسط عن طريق النقر على زر "اتجاه النص" في علامة التبويب "الصفحة الرئيسية" واختيار الخيار المناسب.
3- المسافة البادئة: هي المسافة بين الحافة اليسرى (اليمنى)للصفحة والنص. يمكن تغيير المسافة البادئة عن طريق النقر على زر "المسافة البادئة" في علامة التبويب "تخطيط الصفحة" واختيار الخيار المناسب.
يمكنك تحرير مسافة البادئة للفقرة باستخدام أداتين مختلفتين: "إضافة مسافة بادئة" و "إزالة مسافة بادئة".
زيادة المسافة البادئة: إذا كنت ترغب في زيادة مسافة البادئة لفقرة معينة، فيمكنك القيام بذلك عن طريق النقر على زر "زيادة مسافة البادئة" الموجود في علامة تبويب "الصفحة الرئيسية"، أو باستخدام اختصار لوحة المفاتيح Ctrl + >. سيؤدي ذلك إلى زيادة مسافة البادئة بمقدار 0.5 بوصة.
انقاص المسافة البادئة: إذا كنت ترغب في انقاص مسافة البادئة لفقرة معينة، فيمكنك القيام بذلك عن طريق النقر على زر "انقاص مسافة البادئة" الموجود في علامة تبويب "الصفحة الرئيسية"، أو باستخدام اختصار لوحة المفاتيح Ctrl + <. سيؤدي ذلك إلى انقاص مسافة البادئة بمقدار 0.5 بوصة.
4- تغيير التباعد بين الفقرات أو بعدها: يمكن تغيير التباعد بين الفقرات أو بعدها لتحسين المظهر العام للنص. يمكن القيام بذلك عن طريق النقر على زر "تباعد الفقرات" في علامة التبويب "تنسيق الفقرة" واختيار الخيار المناسب
التعداد النقطي والرقمي
- تعداد نقطي: يتيح لك ترتيب النص بأشكال مختلفة من النقاط أو الرموز. يمكن استخدامه عند الحاجة لترتيب العناصر بشكل عشوائي دون ترتيب محدد. يمكن الوصول إليه عن طريق النقر بزر الماوس الأيمن واختيار "تعداد نقطي" من القائمة.
ترقيم: يتيح لك ترتيب النص بأرقام متسلسلة أو بالحروف الأبجدية أو الرومانية ويستخدم عادة في ترتيب العناصر بترتيب محدد. يمكن الوصول إليه عن طريق النقر بزر الماوس الأيمن واختيار "ترقيم" من القائمة.
قائمة متعددة المستويات: تسمح لك بإنشاء قائمة تحتوي على عناصر فرعية، مما يسمح لك بتنظيم النص بشكل أكثر تفصيلاً. يمكن إضافة فقرات فرعية جديدة وترتيبها تحت فقرات رئيسية، ويمكن التحكم في عدد المستويات التي يمكن استخدامها في القائمة. يمكن الوصول إليها عن طريق النقر بزر الماوس الأيمن واختيار "قائمة متعددة المستويات" من القائمة
كيف يتم تحويل الفقرات إلى قوائم متعددة المستويات:
يمكن تحويل الفقرات في وورد 2010 إلى قوائم متعددة المستويات باستخدام خيارات التنسيق المتاحة في القائمة الرئيسية لـ "تنسيق الفقرة". يمكن الوصول إلى هذه القائمة عن طريق النقر بزر الماوس الأيمن في أي مكان في النص ثم اختيار "تنسيق الفقرة" من القائمة المنبثقة.
ثم يتم تحديد النص الذي تريد تحويله إلى قائمة متعددة المستويات ثم يتم النقر على الزر "تعداد نقطي" أو "ترقيم" أو "قائمة متعددة المستويات" في القائمة الرئيسية لـ "تنسيق الفقرة" حسب الرغبة.
إذا تم اختيار "قائمة متعددة المستويات"، ستظهر خيارات لتحديد المستويات المختلفة للقائمة، ويمكن تخصيص تنسيق القائمة وفقًا لذلك. ويمكن أيضًا تغيير مستوى العناصر في القائمة بالنقر بزر الماوس الأيمن على العنصر ثم اختيار "رفع مستوى" أو "خفض مستوى
التدقيق الإملائي والنحوي
التدقيق الإملائي والنحوي هو عملية تحقق من صحة الكلمات والجمل في مستند Word وتحديد الأخطاء الإملائية والنحوية وتصحيحها.
التدقيق الإملائي :
ولتصحيح الخطأ الإملائي في المستند قم بالآتي:
- 1. أنقر بزر الفارة الأيمن على الكلمة التي يظهر تحتها خط وتريد تصحيها.
- 2. تظهر قائمة تشمل على تصحيحات مقترحة، إن كانت الكلمة من ضمنها فأختر الكلمة الصحيحة وسوف يقوم البرنامج باستبدال الكلمة التي تحتها خط بتلك الكلمة التي قمت باختيارها.
- 3. يمكنك الانتقال من تلك القائمة إلى التصحيح التلقائي لكامل المستند عن طريق اختيار تدقيق إملائي، أو اجراء تدقيق إملائي لكامل المستند من تبويب مراجعة، ومن مجموعة تدقيق، انقر على تدقيق إملائي وتدقيق نحوي .
- اختر الكلمة الصحيحة من قائمة التصحيح "الاقتراحات ثم اختر تغيير " سيقوم البرنامج بتغيير الكلمة الخاطئة بالكلمة الصحيحة المحددة .
- أما الخيارات الاخرى فتعني الاتي :
- التجاهل مرة واحدة : ترك الخطأ المميز بدون تغيير والبحث عن الخطأ الإملائي التالي ويتغير هذا الزر إلى استئناف إذا قمت بالنقر في المستند لتحرير المستند على اعتبار أنك تقوم بالتحرير في المستند، وانقر فوق استئناف لمتابعة التدقيق الإملائي.
- تجاهل الكل : سيقوم البرنامج بتجاهل جميع الكلمات التي لها نفس التهجئة في المستند على إعتبار أنها كلمة صحيحة وترك كل مثيلات الخطأ المميز بدون تغيير خلال المستند ومتابعة تدقيق المستند.
- إضافة إلى القاموس : يعني أنك ترغب في إضافة الكلمة إلى قاموس البرنامج على أنها كلمة صحيحة لم يسبق وأن أدرجت في البرنامج ولا تقم بإضافة أي شيء إلى القاموس إلا إن كنت متأكداً من صحته.
- تغيير : انقر فوق تغيير لقبول الكلمة أو الجملة المحددة في مربع الاقتراحات، أو حرر النص في المربع وبعدها انقر فوق تغيير وعندما يكون الخطأ المحدد هو كلمة مكررة، يتغير هذا الزر إلى حذف وهكذا بسهولة يمكنك إزالة المثيل الثاني للكلمة.
- تغيير الكل: يعني أنك ترغب في تغيير جميع الكلمات التي لها نفس التهجئة في المستند. تصحيح تلقائي: إضافة الأخطاء الإملائية وتصحيحها إلى قائمة التصحيح التلقائي وبهذا يقوم البرنامج بتصحيحها تلقائياً أثناء الكتابة.
- خيارات : هذا الأمر يفتح لك مربع حوار خيارات Word حول التدقيق والشروط الخاصة مثل التقيد بهمزة الألف الابتدائية .. الخ.
التصحيح التلقائي
- استبدال الكلمة الخاطئة بالكلمة الصحيحة
- استبدال كلمة بجملة
- استبدال كلمة بفقرة
- استبدال كلمة برموز خاصة